Mail chimp(メールチンプ)を解約削除する方法が、最近変更になったようで、
今回ちょっと探して苦労したので、その方法を記事にしました。
今回、Mailchimpの契約の状態は、FREEWebsites Plan(無料ウェブサイトプラン)で
契約してたアカウントを解約した手順で作成してます。
Mailchimp 解約削除手順
Mailchimpにログインします。
ページ上部の検索窓をクリックします。
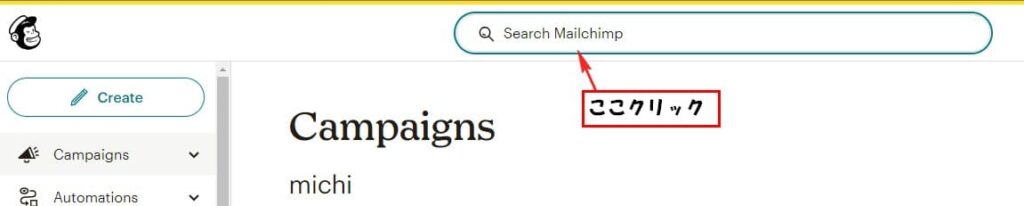
テキスト記入欄が表示されます。「Pause or delete account」と記入Enterクリックします。
すると、Mailchimp内検索でいろんな候補が表示されます。
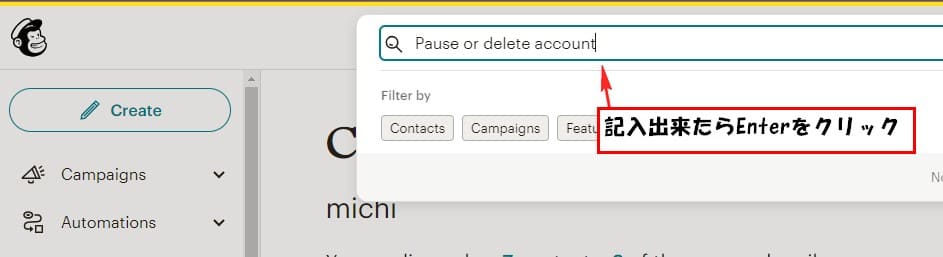
一覧の中から、Pause or delete account(アカウントを一時停止または削除する)を探します。
おそらく一番上に表示されてると思います。
みつかったら、そこをクリックします。
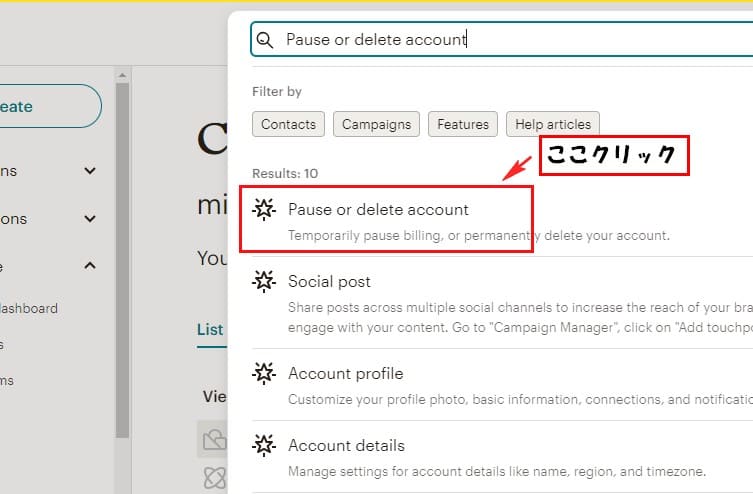
するとページがPause or delete accountページに移動します。
このページが、一時停止か削除をするページになります。
削除する場合は、右の方 Permanently delete my account(アカウントを完全に削除する)の下の方に Delete my account(アカウントを削除します)をクリックします。
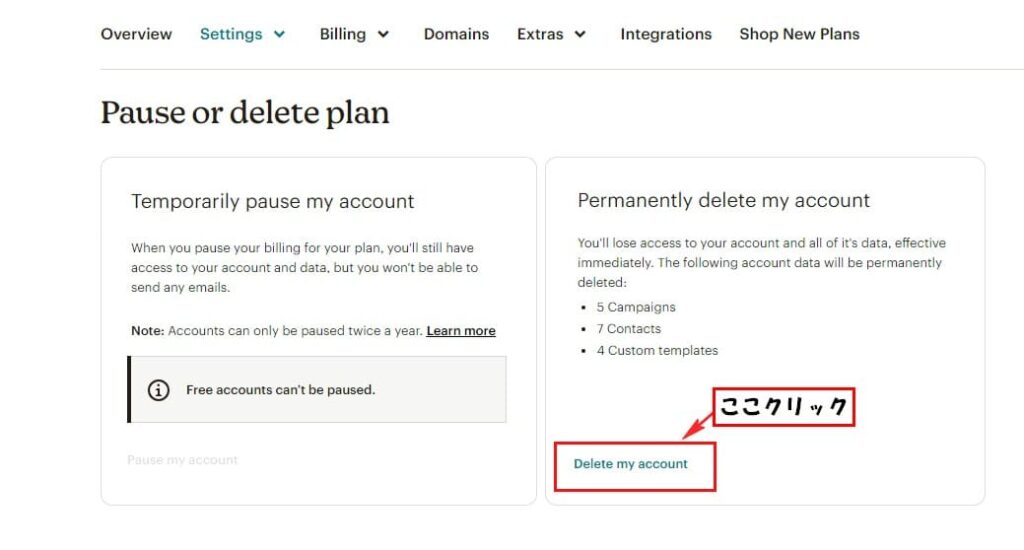
すると、メールアドレスとパスワードを記入するページが表示されます。
メールアドレスは、必須ではないので記入はご自由です。
(契約状況によっては、アンケートが表示される場合もあるみたいです。
その場合も、パスワードのみ記入でOKでした。)
一番下のConfirm Password ここは必須になるのでここだけ記入でもOKです。
ここは、今回解約するあなたのMailchimpアカウントのパスワードを記入します。
記入出来たら、その下のボタンがクリック可能の状態になるのでクリックします。
Permanently Delete Account(アカウントを完全に削除)ボタン
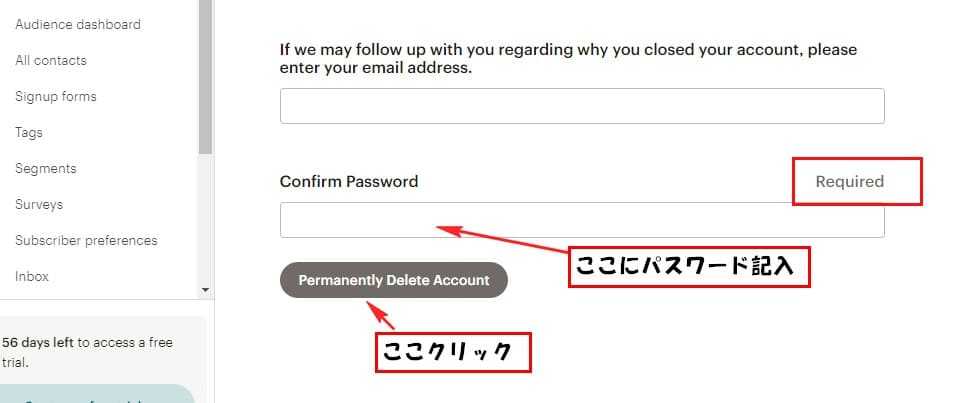
するとポップアップ画面が出てきます。
これは、アカウント削除すると、今でのデータがすべてなくなり、アクセスできなくなるので、
最終確認の画面になります。
お客様データ等がある場合は、データを取り出してからこの後の操作しましょう。
Type DELETE to confirm の下の記入ボックスに、DELETEと記入します。
Delete Your Account(アカウント削除)ボタンをクリックします。
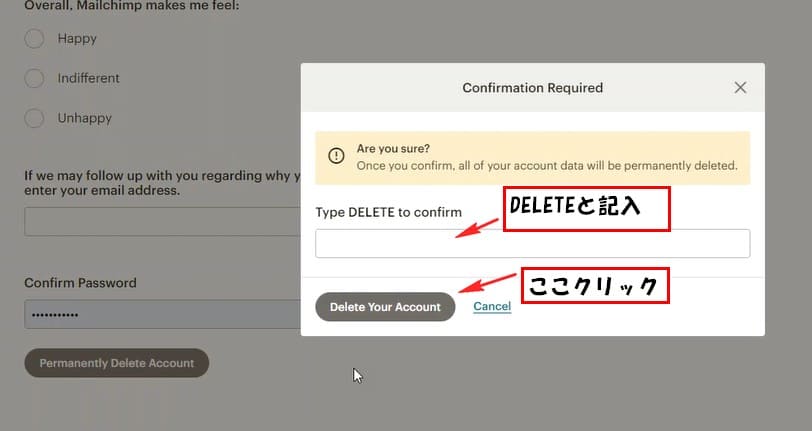
すると下記の画面が表示されます。
これで、アカウントが解約されました。
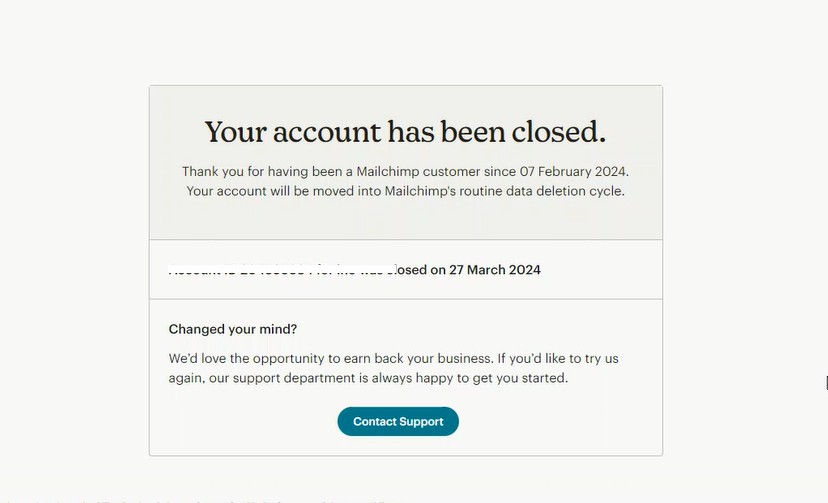
YouTube動画
Fotorのオンライン写真エディターには、写真を簡単に強化および編集するために必要なものがすべて揃っています。
オンラインで簡単な写真編集を無料で体験してください!



コメント