GASを使って簡単なHTMLサイトの作成が可能。
この記事では新しいエディタはデプロイで公開まで書いてます。
GASの勉強してると、よくぶち当たる問題。
それは、エディタがどうも最近新しくなって、
操作ボタン等の配置が大幅に変更になってる。
今時点で、GASのコード書いて配信してる方多く
とても参考になるが、まだ古いエディタが多く、
ちょっとわかりにくい時が多い。
そんな時は、エディタのバージョン同じにして確認したりしてます。
このエディタの切り替えはいつまで可能なのかな?
エディタのバージョンを変更するボタン
エディタの変更は、新しいエディタを使ってる場合は
右上の方のクラシックエディタを使用するをクリックで
変更可能です。
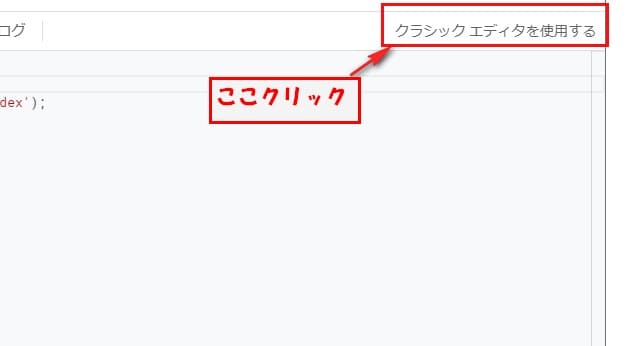
古いエディタから新しいエディタに変更する場合は、
上の真ん中へんの、新しいエディタを使用クリックで可能。
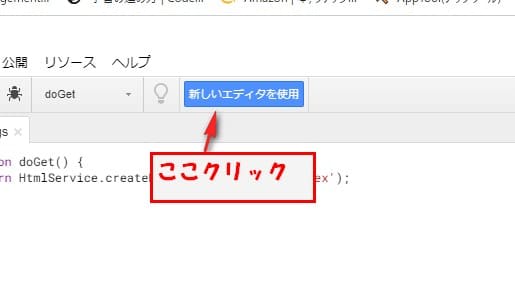
今回はWeb公開を新しいエディタでする場合
GASでHTMLサイトの公開が簡単に出来るの知り、ちょっとやってみよう
といろいろ検索して、方法を探しました。
GASに関しての情報は、まだ古いエディタでの説明が多く、
今回も、古いエディタでの方法だったので、最後のウェブ公開部分でつまずいた。
そこでいろいろ試した結果、わかったんでここに書くことにしました。
古いエディタでは公開するときは
公開⇒ウェブアプリケーションとして導入をクリック。
で公開の設定画面になる。
新しいエディタ使ってたらこの公開のボタンが見当たらない。
ここは、デプロイってのが公開関係のボタンになります。
もし探してる人がいれば参考にしてください。
デプロイでweb公開する方法。
右上デプロイをクリック。
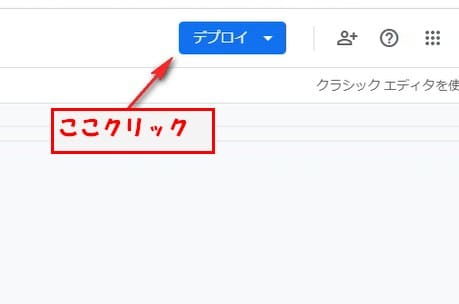
新しいデプロイをクリック
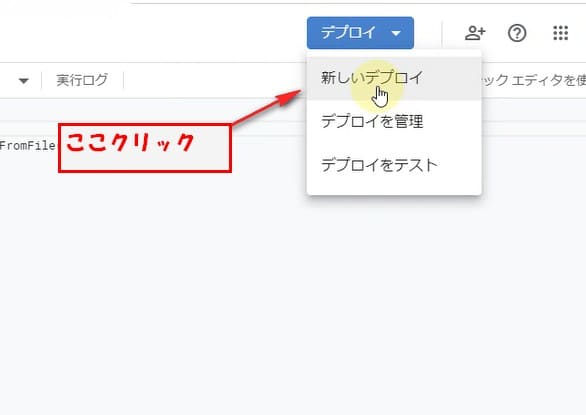
新しい説明文の所記入
今回はtestサイトと記入。
アクセスできるユーザーの所▼クリック
するとプルダウンが表示されるので、
今回作成したサイトを見ることができる人を設定します。
今回は全員を選択。
デプロイをクリック。
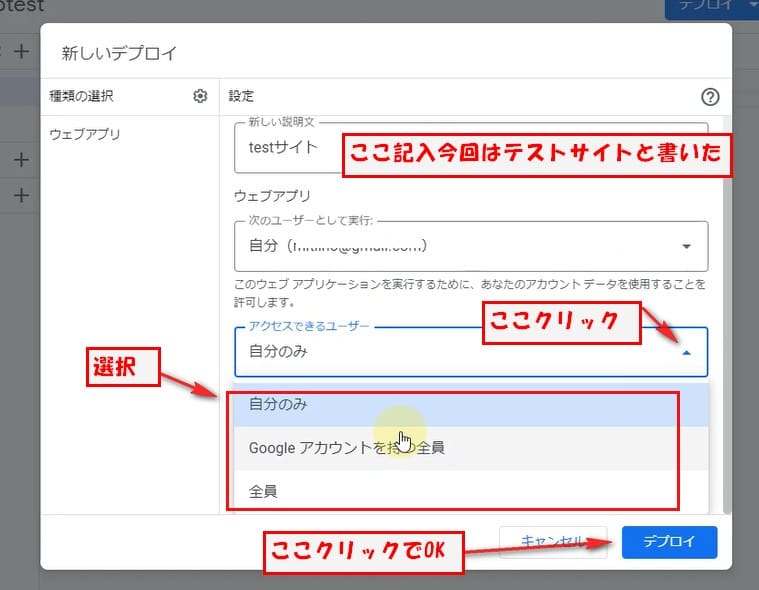
今回作成したサイトの、デプロイIDと
サイトのURLが表示されてます。
この画面のURLからサイトの確認が可能です。
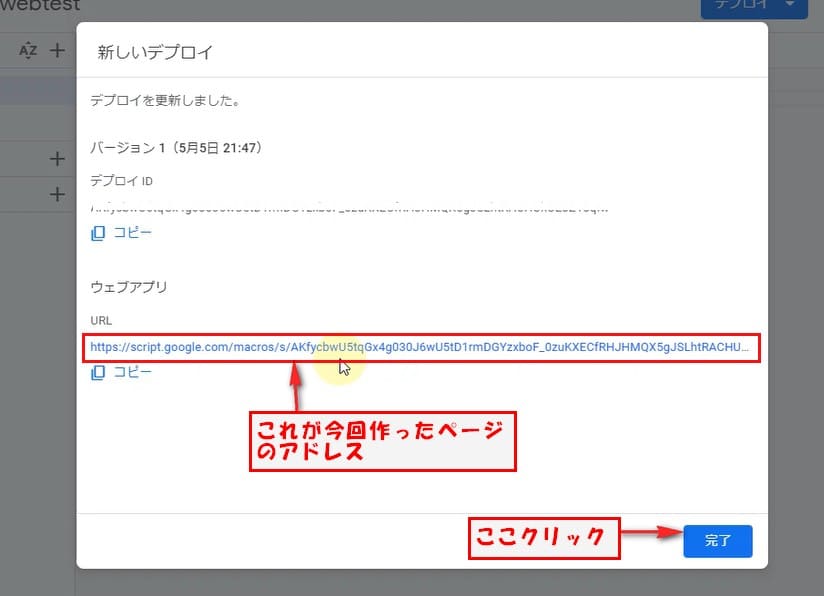
完了をクリックで終わりです。
ここからは新しいエディタで実際に作成してみたので
その方法も書いときます。
GASで簡単なHTMLサイト公開する方法
今回は、新しいエディタで作成していきます。
まずは、HTMLファイルを作成します。
ファイルの横の+マークをクリック。
HTMLをクリック。
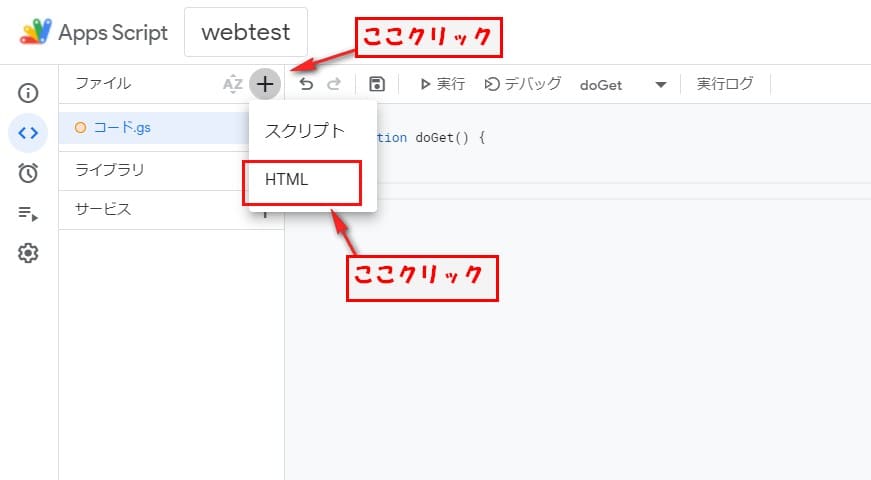
無題.html右側の点三つの所クリック。
名前の変更クリック。
indexと記入。
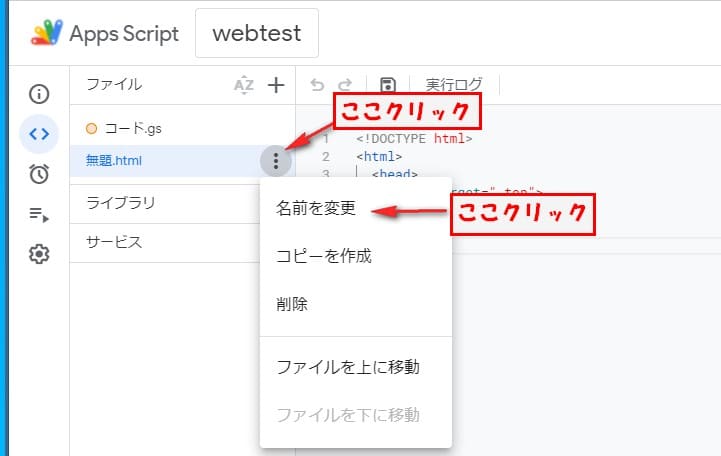
htmlが表示されてるので、HTMLコードを
記述していきます。
今回は、簡単なコード書いてみました。
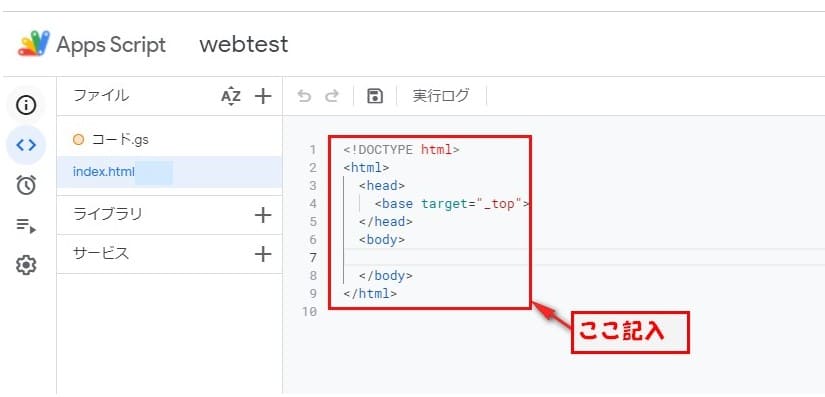
HTMLコード
|
1 2 3 4 5 6 7 8 9 10 |
<!DOCTYPE html> <html> <head> <base target="_top"> </head> <body> <h1>GASでウェブサイト公開</h2> <p>簡単に公開可能</p> </body> </html> |
このコードで表示された状態。
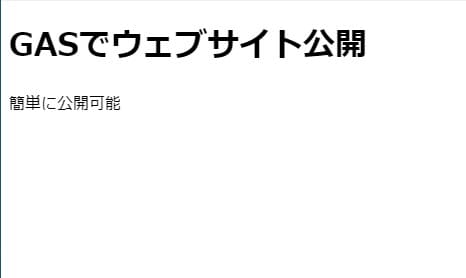
記述が完了したら保存をクリックして保存しましょう。
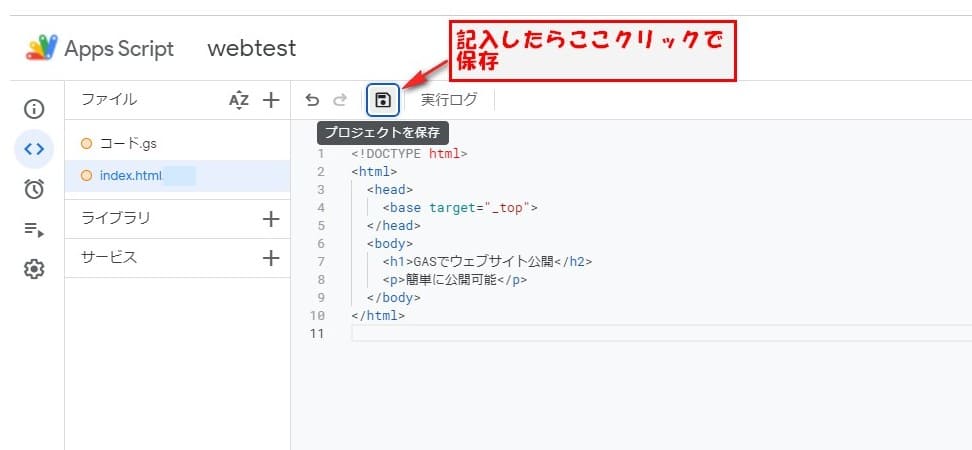
次に、コード.gsクリック。
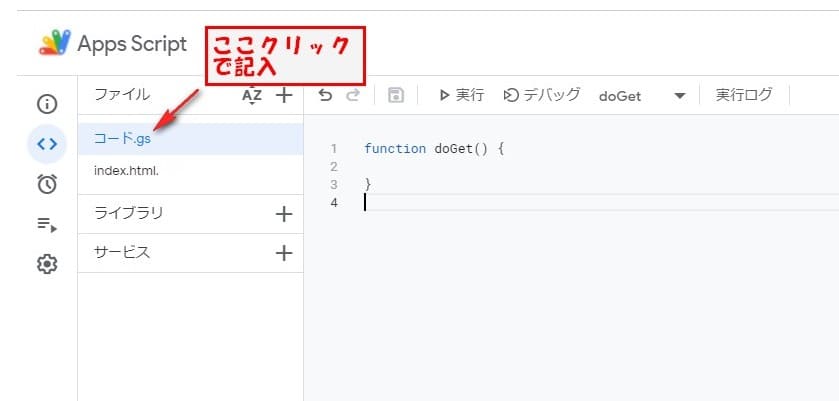
下記コードを記入。
記入完了したらデプロイをクリック。
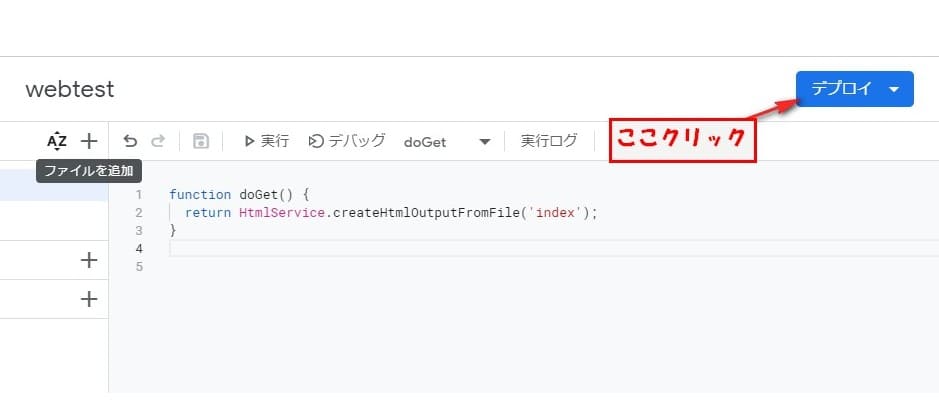
記入したコード
function doGet() {
return HtmlService.createHtmlOutputFromFile(‘index’);
}
これで、作成は完了です。
この上で説明してる、デプロイでweb公開する方法で完了です。
参考
この方法では、CSSでの装飾はちょっと難しいかなとゆう感じ。
h1の色を変更してみました。
コード
|
1 2 3 4 5 6 7 8 9 10 11 12 13 14 15 |
<!DOCTYPE html> <html> <head> <base target="_top"> <style> h1 { color: orange; } </style> </head> <body> <h1>GASでウェブサイト公開</h1> <p>簡単に公開可能</p> </body> </html> |
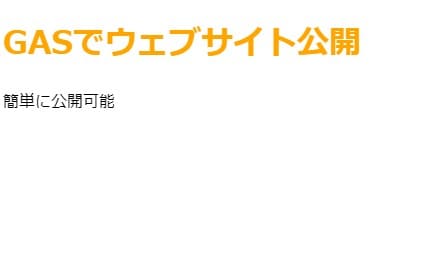
プログラミングスクールの記事も書いてみました。
おすすめ教材
![]()
最後に、この記事見てるあなたは、独学中ですか?
私も最初は、独学でやろうとしました、プログラミング
を独学はちょっとしんどい。。。
私のだした結論は、お金出して学ぼうでした。
独学で時間かけるよりも、お金出して、早くマスター
して、早く収益を上げれるようにした方がいいと思いました。
高単価案件が最短二日で決まる!フリーランスエンジニア案件情報サイト【ポテパンフリーランス】
![]()

 |
1冊ですべて身につくHTML & CSSとWebデザイン入門講座 新品価格 |





コメント