reCAPTCHA は、スパムやその他の種類の自動化された
悪用からユーザーを保護します。
Contact Form 7 の reCAPTCHA 統合モジュールを使用すると、
スパム ボットによる不正なフォーム送信をブロックできます。
Contact Form 7でreCAPTCHAを設定する方法
実際にその手順を図を使って記事にしました。
reCAPTCHAtに登録
reCAPTCHAのページにアクセス
右上 v3AdminConsole をクリック
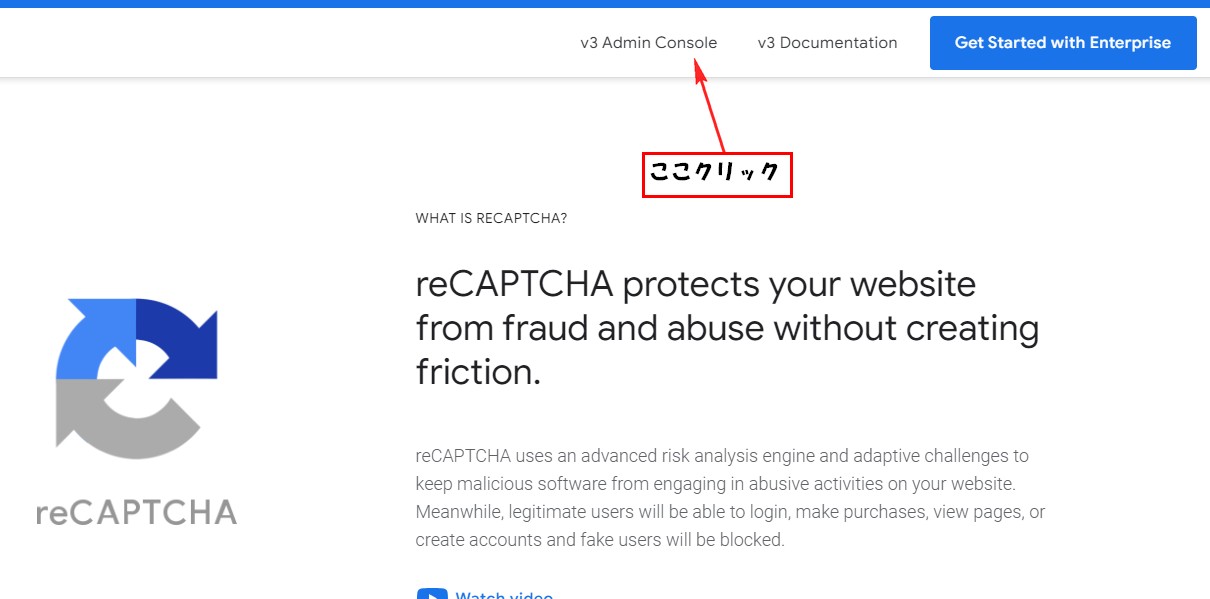
ラベルの所記入。
ここは、任意の文字で大丈夫です。
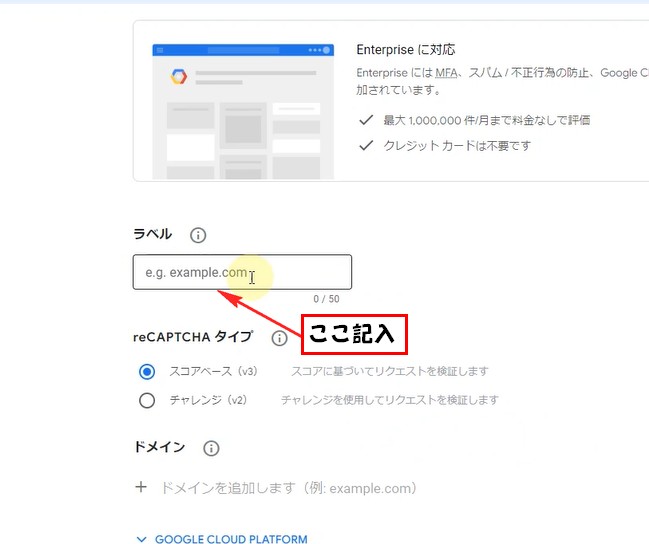
reCAPTCHAタイプの所
今回導入するバージョンを選択
今回はスコアベース(v3)を選択する。
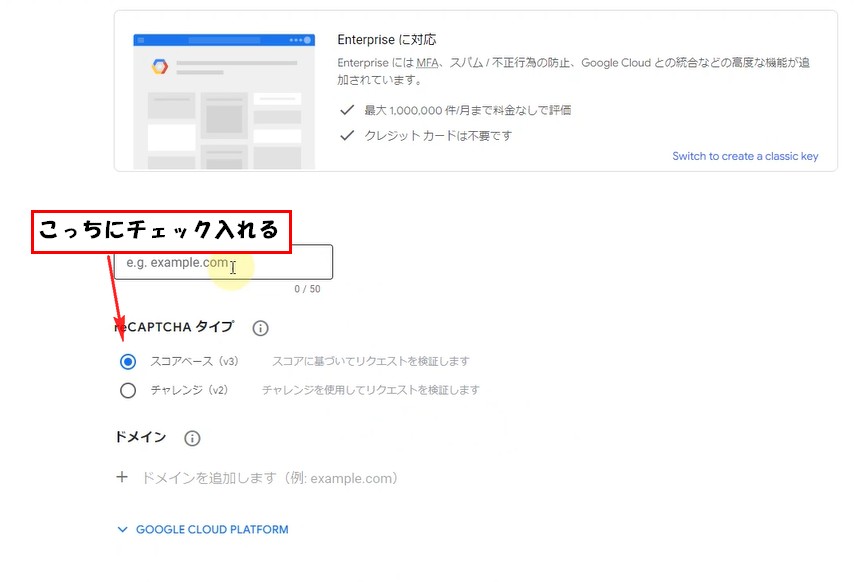
ドメインの場所
reCAPTCHAを設定するサイトのドメインを記入
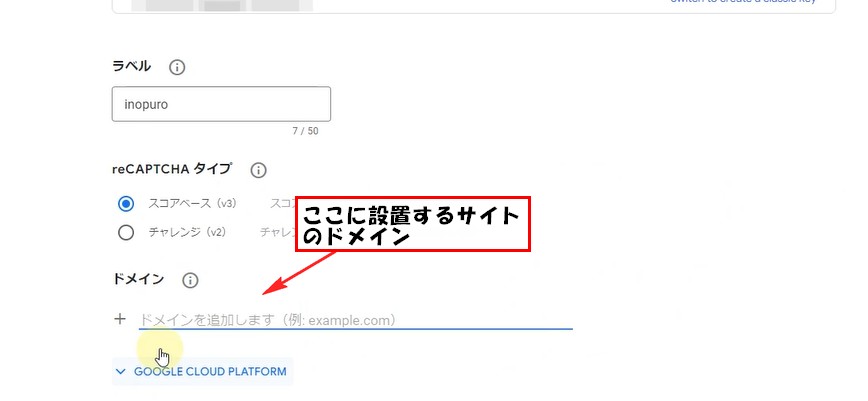
利用規約の同意チェックの所、利用規約等確認してチェックします。
チェック完了後、送信ボタンクリック。
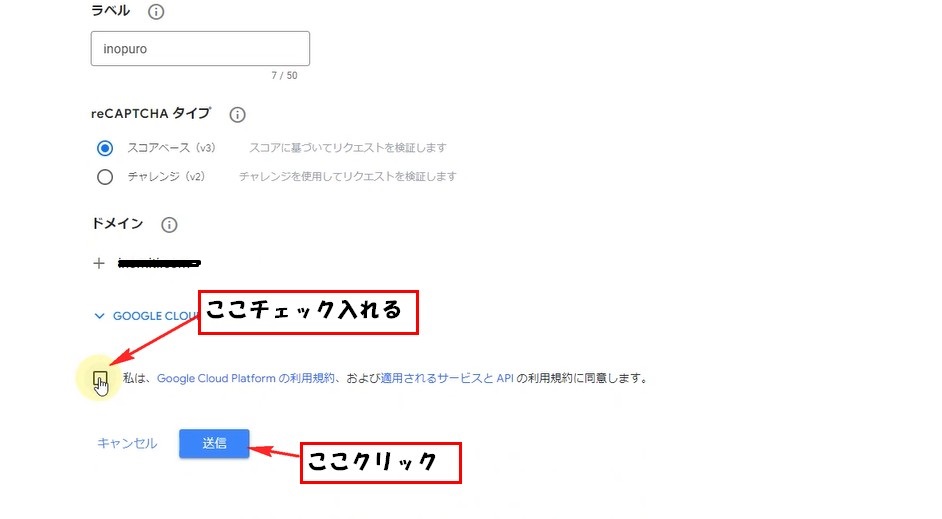
ページが変わります。
サイトキーとシークレットキーが表示されてるのでそれぞれを
contactfoam7の方に登録します。
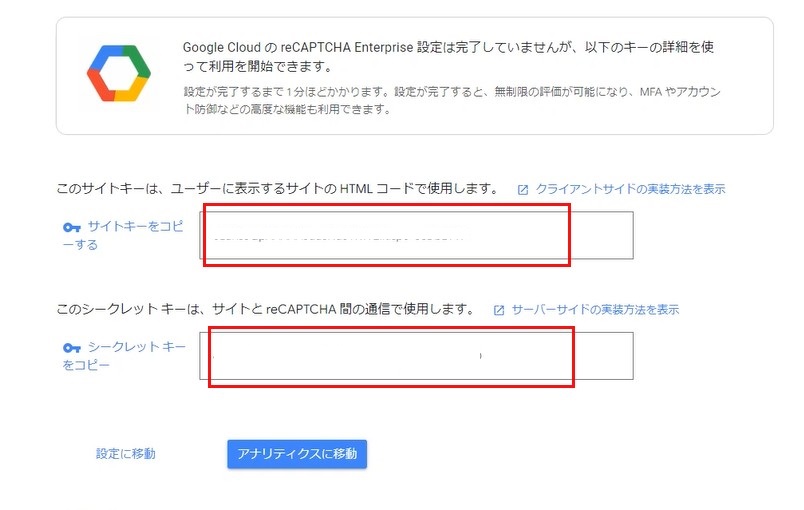
contactfoam7に登録
reCAPTCHAの設定が完了したら。
次にcontactfoam7にreCAPTCHAで表示された
サイトキーとシークレットキーを登録します。
ワードプレスのサイドメニュー お問い合わせから
インテグレーションをクリック。
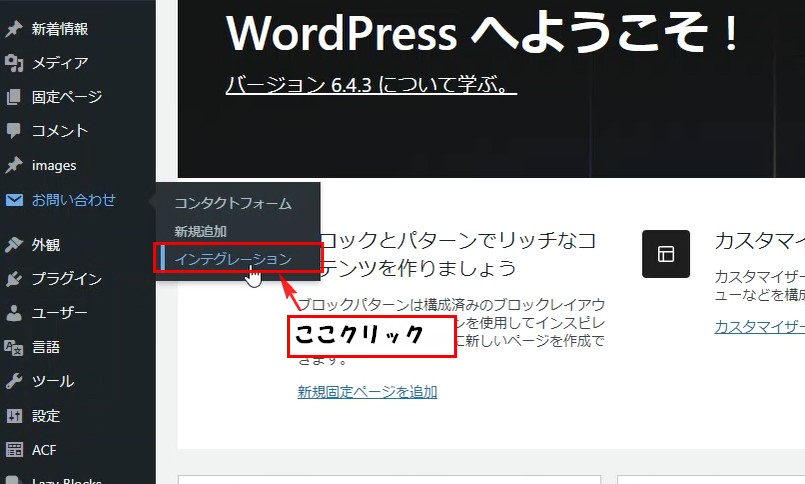
一覧の中、reCAPTCHAの所
インテグレーションのセットアップをクリック。
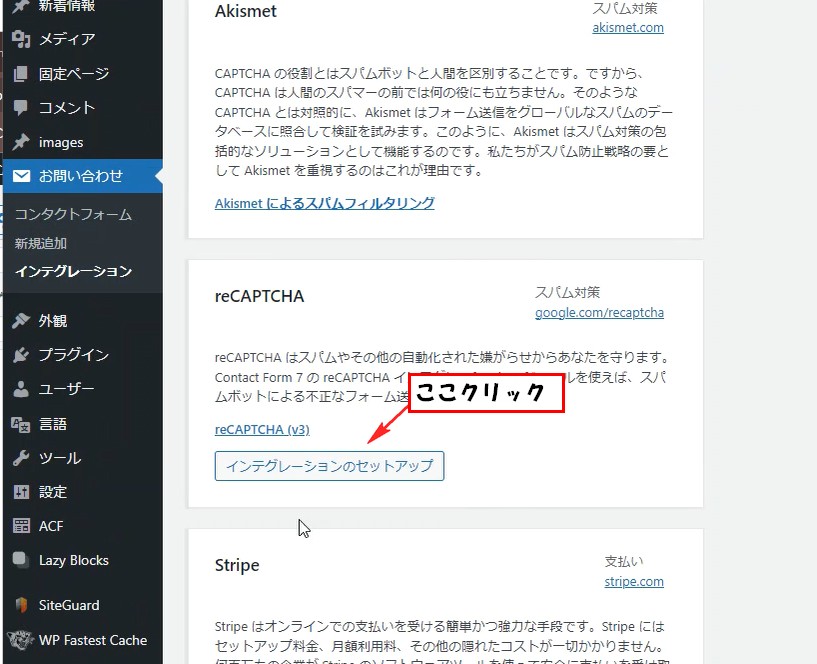
するとサイトキーとシークレットキーを記入する画面になります。
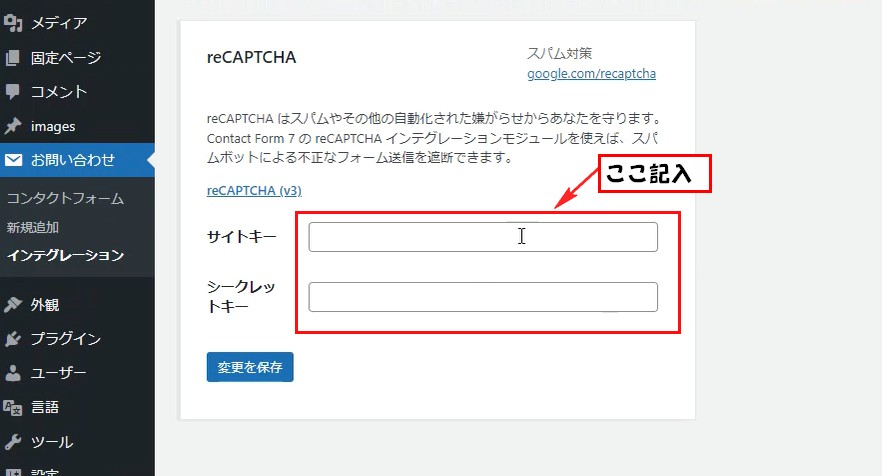
ここにreCAPTCHA登録時に表示されたサイトキーとシークレットキーを
それぞれ記入します。
記入ができたら、変更を保存をクリック。
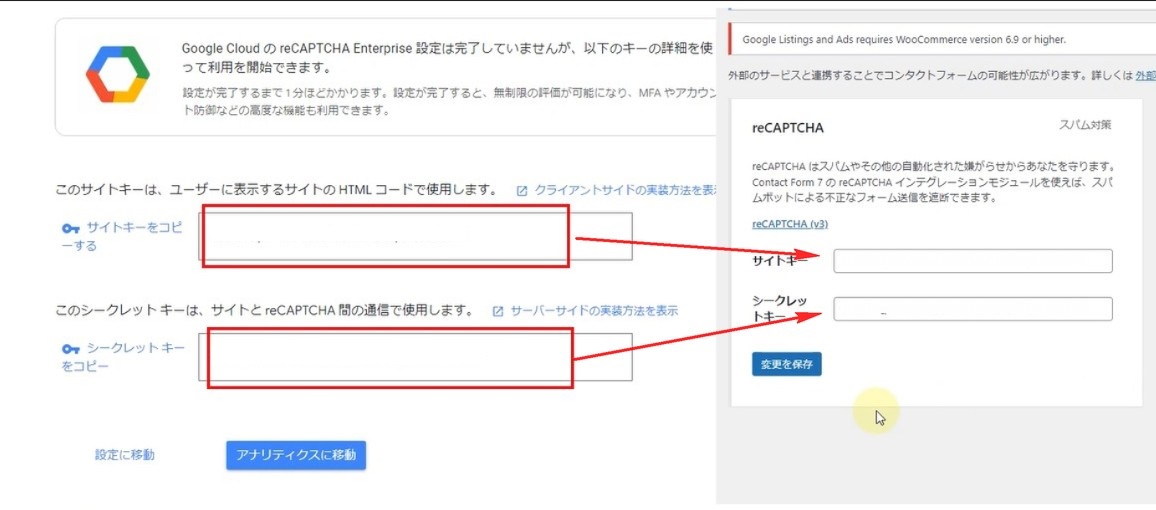
以上で登録完了です。
YouTubeでも確認できます。
フリーランス案件
フリーランスにもIT技術にも詳しいコンサルタントだから安心!【ポテパンフリーランス】
![]()
![]()
フリーランスコンサルタント・エンジニア伴走型マッチングサービス【RIRIKU】
![]()
![]()

Fotorのオンライン写真エディターには、写真を簡単に強化および編集するために必要なものがすべて揃っています。
オンラインで簡単な写真編集を無料で体験してください!





コメント