WordPressのプラグインWP Mail SMTPでXserverで作成したメールアドレスを設定
する方法を、図を使って記事にしました。
今回は、まずXserverでメールアカウント作成してそれを設定します。
Xserverでメールアカウント新規に作成
Xserverのサーバーパネルで、メールアカウント設定をクリックします。
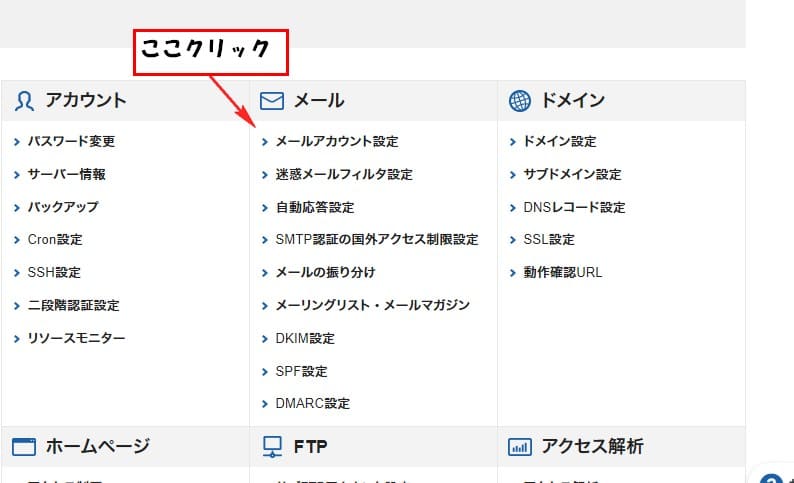
ドメイン選択画面になるので、今回設定するドメインの所、選択するをクリック。
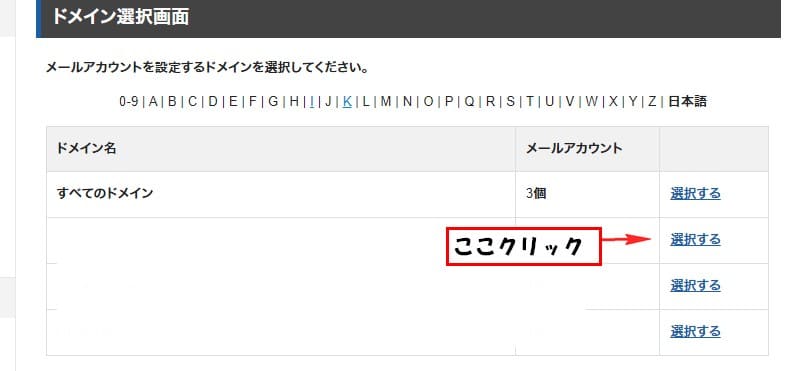
メールアカウント追加をクリックします。
ここで、今回WP Mail SMTPに登録するメールアドレスを新しく作成します。
ここでは、今回WP Mail SMTPで設定するメールアドレスのパスワードがわかってる場合は
メールアドレスを作成する必要はありません。
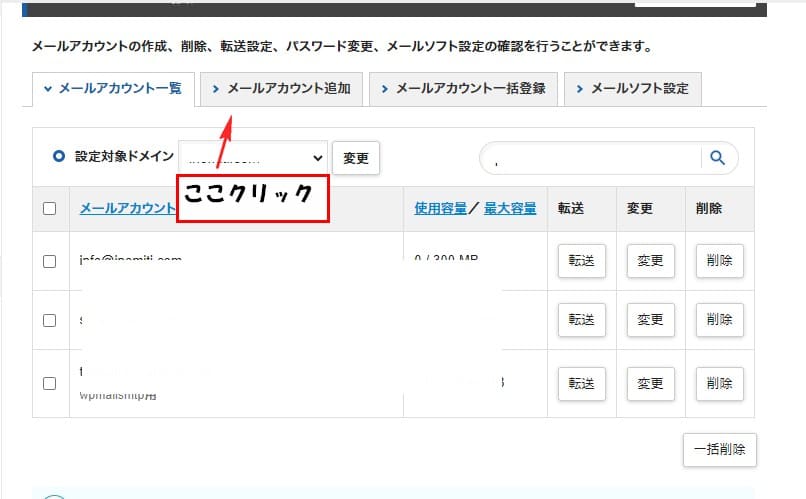
メールアカウントを作成していきます。
メールアカウントの所。 @マークの前と後を設定します。
まず@マークの右側、クリックすると、Xserverで使用できるドメインが
表示されるので、今回使用するドメインを選択します。
次に、@マークの前の文字を設定します。
ここはお好きな英数字で設定します。
次に、パスワードの所記入で、パスワード設定です。
ここは、今回作成したメールのWEBメール画面にログインする際に必要になります。
今回、WP Mail SMTPでも必要になります。
一番下のメモの所は、記入は自由です。
記入ができたら、確認画面へ進むをクリックします。
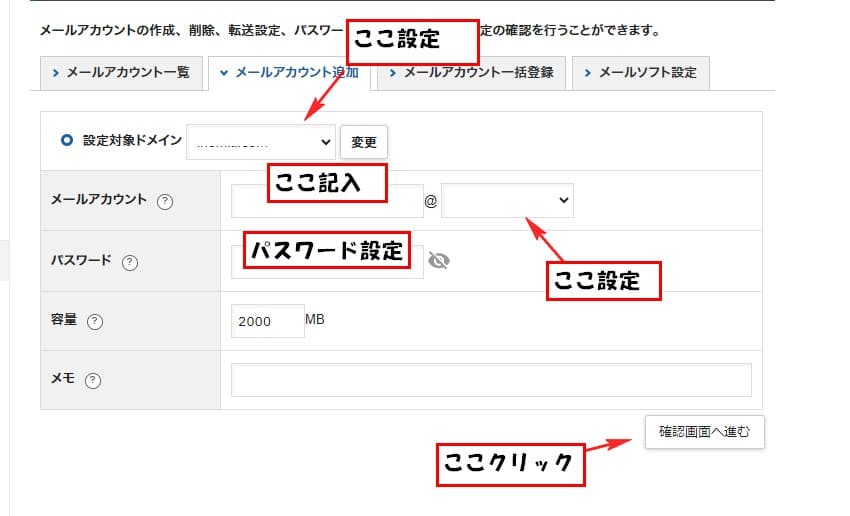
確認画面になりますので、問題なければ、追加するをクリックします。
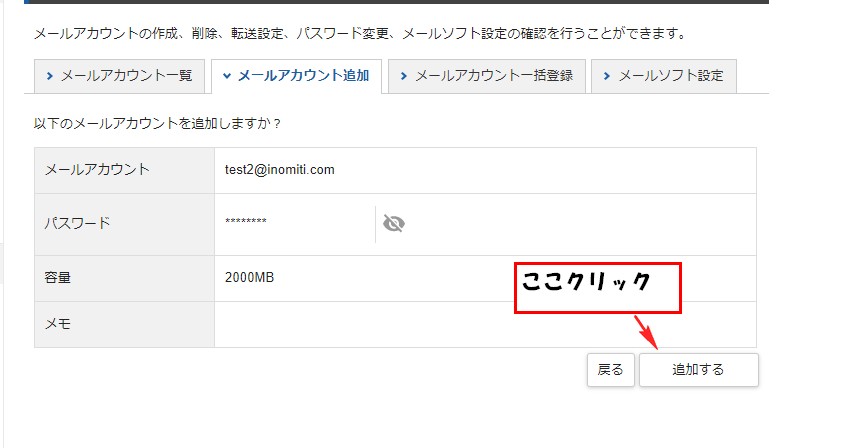
これで、メールアカウントの作成は完了です。
WP Mail SMTPの設定を行っていきます。
送信元メールアドレスの所記入します。
送信元の所に表示したいメールアドレスを記入します。
今回は、先ほど作成したメールアドレスを記入しました。
送信元メールアドレスを強制使用の所、今回はオンにしました。
ここをオンにすると、送信元メールアドレスに記入したメールアドレスが
送信したメールの送信者情報の所に記載されるようになります。
次に送信者名 ここに記入したものがメールの送信者名の所に表示されます。
送信者名を強制使用の所、今回はオンにしました。
ここをオンにすると、送信者名に記入した内容が送信したメールの送信者情報の所に
記載されるようになります。
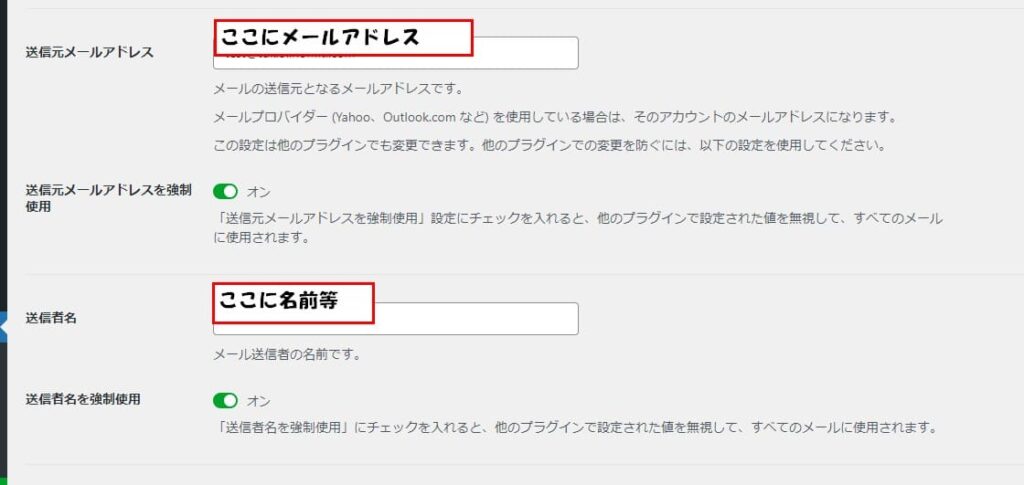
次にメーラーの設定を行います。
今回はXserverなので、その他の SMTPの所にチェックを入れます。
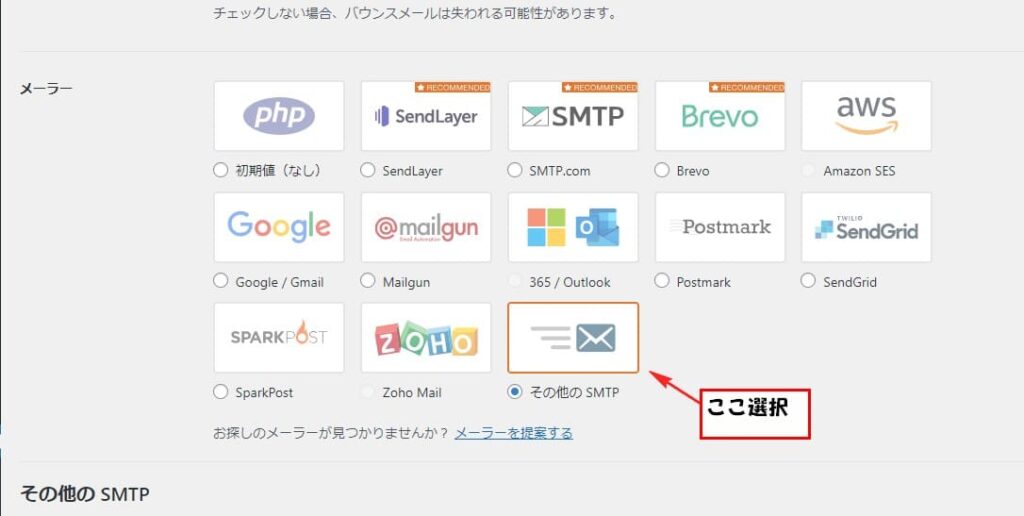
ここから下は、Xserverの情報を記入していきます。
Xserverのサーバーパネル、メールアカウント設定をクリックします。
メールソフト設定をクリックします。
ここで表示された、送信メール(SMTP)サーバーが必要になります。
送信メール(SMTP)サーバーの所の記載内容を、SMTP ホストの所に貼り付け。
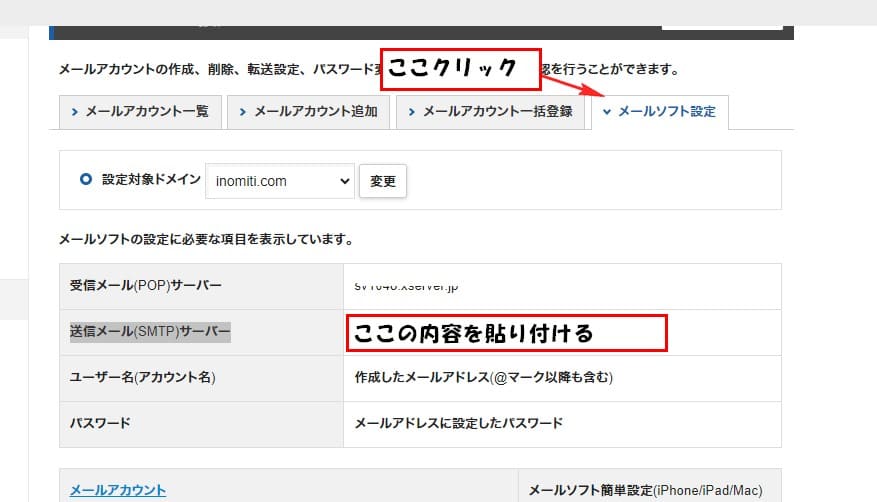
次に暗号化を選択。ここは一応TLSが推奨みたいです。今回はTLSでおこないました。
各自変わってくるかと思います。
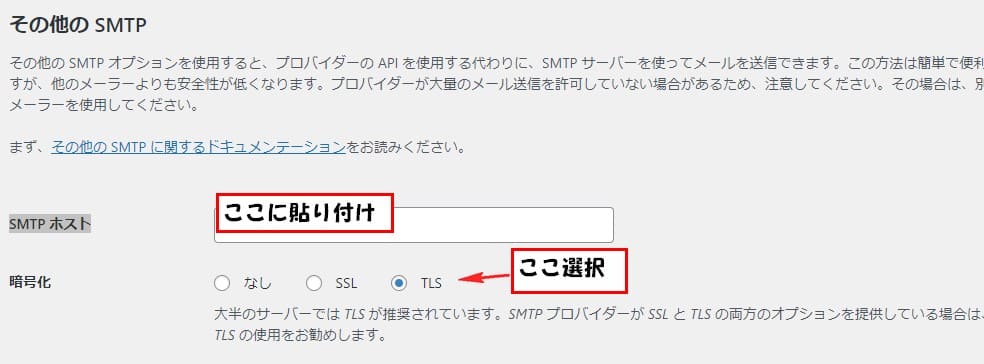
SMTPポートも自動で表示されるので、そのまま使用しました。
認証の所は、オンで設定しました。
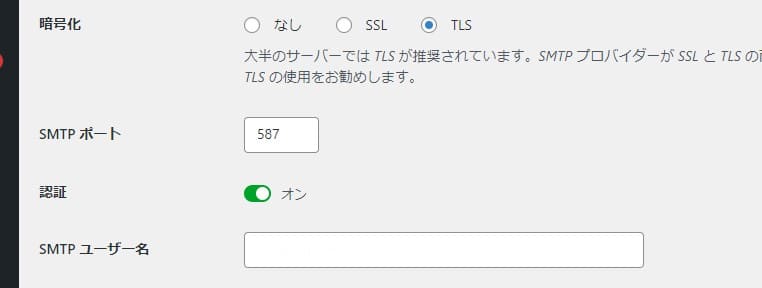
SMTPユーザー名 設定するメールアドレス。今回は先ほどXserverで作成したメールアドレス記入。
SMTPパスワード 先ほどメールアドレス作成時にXserverで設定したパスワードを、記入します。
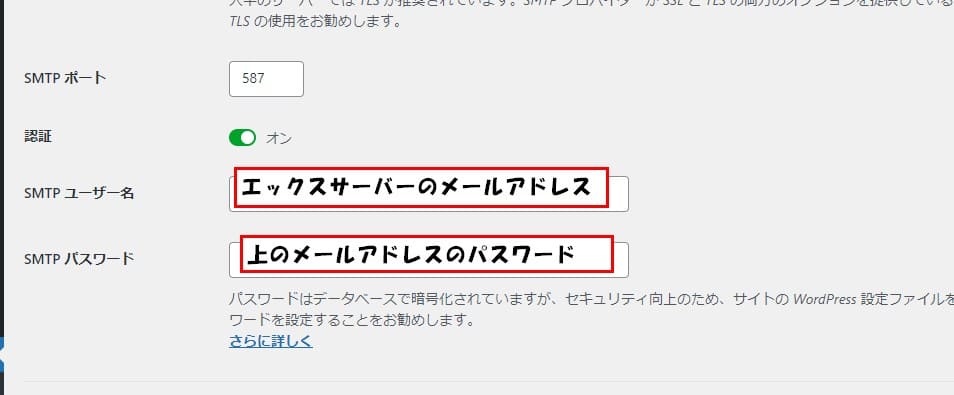
設定を保存をクリックします。
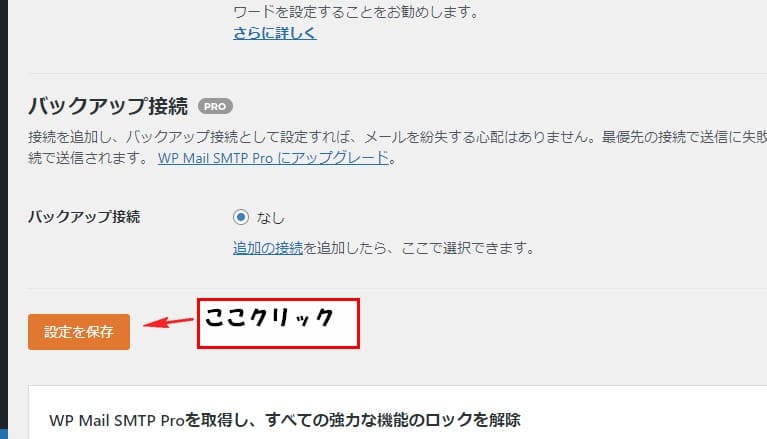
ページの上部に、設定を保存しました。と表示されれば完了です。
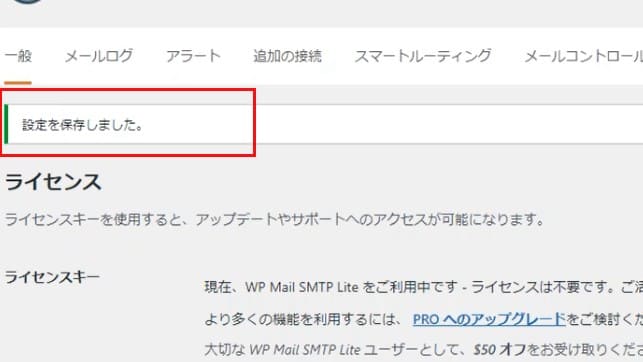
以上で設定は完了です。
この状態でメール送信すると、SPF設定のエラーが表示される場合があります。
その場合は、Xserverでの設定が必要になります。
その場合は、XserverでSPF設定の設定も必要になる場合がございます。
おすすめのレンタルサーバー – エックスサーバー
設定の簡単さ、安定性、高速性などから、私はエックスサーバーを長年愛用しています。特に、今回紹介したDKIMやDMARC、SPFの設定も簡単に行えるため、初心者にもおすすめです。もしまだ契約していない方がいたら、ぜひエックスサーバーを検討してみてください!
- 独自ドメインが永久無料
- マルチドメイン・メールアドレス無制限
- 初心者でも安心のサポート
さらに、現在はお得なキャンペーン実施中!サイト運営を始めるなら今がチャンスです。
最後に一言
もしメールの信頼性や到達率を向上させたいと考えているなら、エックスサーバーは間違いなくおすすめです。このブログを参考に設定して、ぜひエックスサーバーの快適さを体感してみてください!
YouTube動画はこちらから確認
おすすめレンタルサーバー Xserver
高速・多機能・高安定レンタルサーバー『エックスサーバー』
私も使ってるレンタルサーバーになります
独自ドメインが永久無料 ・マルチドメイン、メールアドレス無制限!




コメント